How To Change Font Size In Adobe Acrobat Pro Text Box
How to change the font size in my browser
Updated: 02/01/2021 by Computer Hope

Adjusting the size of objects in your browser can brand them easier to view or read. To change the font size, we recommend using the zoom function as changes are quick and piece of cake to edit or revert. It also works with all types of content. The post-obit sections bear witness you how to apace adjust the size of both font and images on a page, or the font just, keeping images their default size. To proceed, select your browser from the list below and follow the instructions.
Annotation
When following the steps below, you are zooming in on the page rather than changing the font size chosen by the page'south creator. Every bit a result, the font size and blazon remain at their default values when you lot print a certificate or page from the Internet.
Tip
Using any of the browsers listed beneath, you can change the size of the font using your keyboard and mouse. Press and hold the Ctrl, then move the mouse wheel up or down. Alternatively, you tin can press and hold the Ctrl (Command on Mac), then press either + or - (plus or minus) to increment and decrease the font size.
Tip
All major browsers also back up pressing the Ctrl and 0 (zero) at the same time to change the font back to its default size.

Google Chrome
To modify the font size in Chrome, use 1 of the following methods.
Change font and prototype size
- Open the Chrome browser.
- Click the Customize and control Google Chrome
 icon in the upper-right corner of the browser window.
icon in the upper-right corner of the browser window. - Nigh the top of the drib-down menu that appears, yous can utilise the + (plus) or - (minus) in the Zoom section of the menu to increase or decrease the font size. Chrome'due south default zoom setting is 100%.
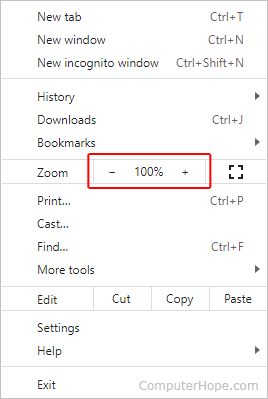
Change font size only
- Open the Chrome browser.
- Click the Customize and control Google Chrome
 icon in the upper-correct corner of the browser window.
icon in the upper-correct corner of the browser window. - Select Settings from the menu.

- In the left navigation card, click the Appearance option.
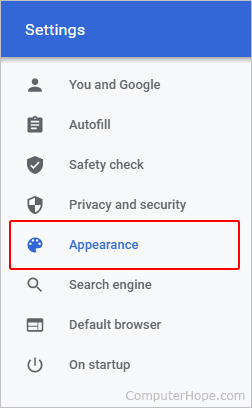
- In the Settings window, under the Appearance department, click the drop-down menu in the Font size entry.
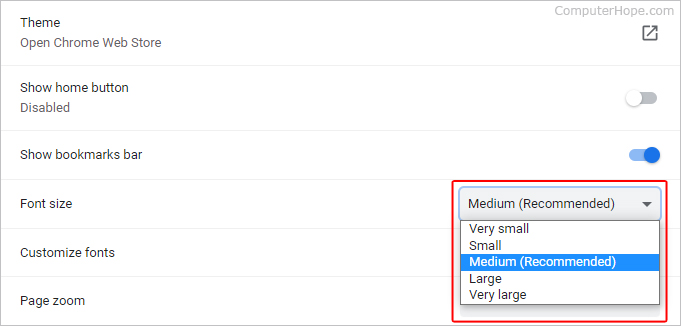
- Select the desired font size to prepare as default. The options are: Very small, Modest, Medium, Large, and Very large.
Note
Using the Customize fonts selector, Chrome allows you to change the default font and font size for the browser. However, the settings only work if the creator of the page has non specified them already.
Annotation
Chrome likewise supports the tip mentioned at the beginning of this folio to modify the font size.

Mozilla Firefox
To change the font size in Firefox, utilize one of the following methods.
Change font and prototype size
- Open the Firefox browser.
- Click the Carte du jour
 icon in the superlative-correct corner of the screen.
icon in the superlative-correct corner of the screen. - In the upper office of the drop-downward menu that appears, you may increment or decrease the font size past clicking the + (plus) or - (minus) in the Zoom department. The browser's default zoom setting is 100%.

Change font size only
- Open the Firefox browser.
- Click the Carte du jour
 in the pinnacle-right corner of the screen.
in the pinnacle-right corner of the screen. - Select Options from the drop-down menu that appears.
- Click General in the left navigation pane.

- Scroll downwards to the Language and Appearance section. Under Zoom, you lot can modify the size of the text relative to the residuum of the page past checking the Zoom text only box and adjusting the zoom percent.
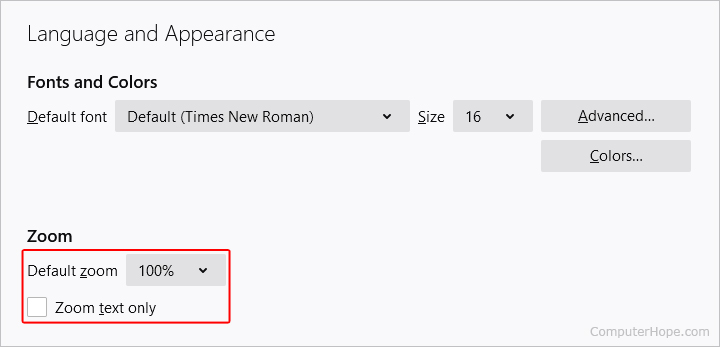
Note
Mozilla Firefox allows y'all to modify the default font and font size for the browser. Nevertheless, the settings only work if the creator of the page has not specified them already.
Note
Mozilla Firefox besides supports the tip mentioned at the beginning of this page to change the font size.

Microsoft Border
To change the font size in Edge, use i of the following methods.
Modify font and image size
- Open up the Microsoft Edge browser.
- Click More
 (three horizontal dots) in the upper-right corner of the window.
(three horizontal dots) in the upper-right corner of the window. - Increase or subtract the font size past clicking the + (plus) or - (minus) in the Zoom section of the menu (near the summit). The browser's default zoom setting is 100%.
![]()
Change font size only
- Open the Microsoft Border browser.
- Click More
 (iii horizontal dots) in the upper-right corner of the window.
(iii horizontal dots) in the upper-right corner of the window.
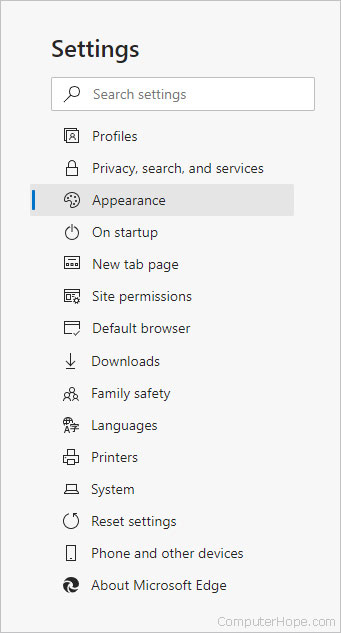
- In the Customize browser section, click the drop-downward box adjacent to Zoom to conform the font size.
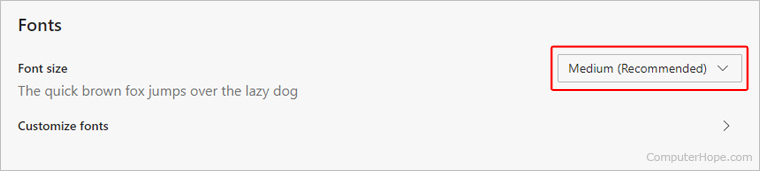
Note
In Edge, you tin click the Customize fonts selector to change the default font and font size for the browser. Notwithstanding, the settings simply work if the creator of the page has not specified them already.
Note
Microsoft Edge likewise supports the tip mentioned at the beginning of this page to change the font size.

Internet Explorer
To change the font size in Internet Explorer, follow the steps below.
- Open the Internet Explorer browser.
- Click Tools
 in the upper-right corner.
in the upper-right corner. - Move your mouse over Zoom in the driblet-down menu that appears.

- Choose a zoom setting from the expanded menu to change the text size.

Note
Internet Explorer also supports the tip mentioned at the beginning of this page to modify the font size.

Opera
To change the font size in Opera, employ ane of the following methods.
Change font and image size
- Open the Opera browser.
- Click the Opera
 icon in the upper-left corner of the browser window.
icon in the upper-left corner of the browser window. - Increment or decrease the font size past clicking the + (plus) or - (minus) in the Zoom section of the card. Opera's default zoom setting is 100%.

Modify font size only
- Open up the Opera browser.
- Click the Opera button
 icon in the upper-left corner of the browser window.
icon in the upper-left corner of the browser window. - Select Settings in the bill of fare.

- In the Settings window, scroll downwardly to the Appearances section.
- Nether Advent, click the drop-down menu for the Font size entry.
- Select the desired font size to set equally default. The options are: Very small, Small, Medium, Large, and Very large.

Notation
Using the Customize fonts selector, Opera allows you to change the default font and font size for the browser. Withal, the settings only work if the creator of the folio has not specified them already.
Notation
Opera besides supports the tip mentioned at the beginning of this folio to alter the font size.

Safari for macOS
This section shows you how to increase the font size when you're using Safari on a desktop (iMac) or laptop (MacBook) computer.
- Open up the Safari browser.
- In the Apple menu bar at the top of the screen, click the
 selector.
selector. - On the drop-down menu that appears, either click Zoom In or Zoom Out to adjust the font size.

Tip
You can press and hold the Command key and the + (plus) or - (minus) central to increase or decrease the font size.
Safari for iOS (iPad & iPhone)
The easiest mode to change the font size on a mobile device is to bear upon 2 fingers to the screen. And then, movement your fingers apart to zoom in, or pinch them together to zoom out.
Source: https://www.computerhope.com/issues/ch000779.htm
Posted by: overstreethaterequed.blogspot.com





0 Response to "How To Change Font Size In Adobe Acrobat Pro Text Box"
Post a Comment